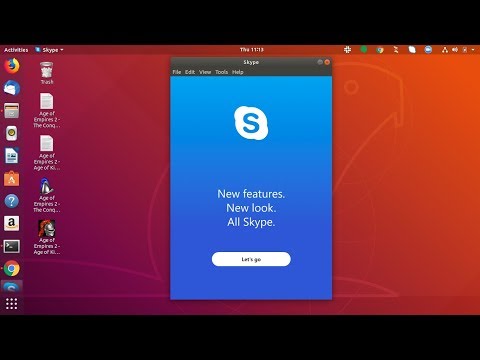
Zawartość
W tym artykule: Zainstaluj SkypeLancer Skype Rozwiązywanie problemówReferencje
Witryna Skype oferuje pobieranie plików instalacyjnych dla Ubuntu, ale nic nie jest dostępne dla nowych wersji Ubuntu lub komputerów 64-bitowych. Jeśli chcesz zainstalować wersję Skype'a odpowiadającą Twojemu komputerowi z systemem operacyjnym Ubuntu, musisz wykonać małą manipulację z poziomu Terminala. Procedura jest stosunkowo prosta i będziesz ją mieć przez kilka minut.
etapy
Część 1 Zainstaluj Skype
-

Uruchom terminal. Ubuntu zaleca instalowanie Skype'a z repozytoriów pakietów Canonical (twórca Ubuntu) zamiast korzystania z pakietów witryny Skype. Dzięki temu uzyskasz wersję pasującą do twojego systemu. Terminal może imponować, ale wystarczy wprowadzić tylko kilka różnych poleceń.- Możesz szybko uzyskać dostęp do terminala, naciskając Ctrl+alt+T lub klikając aplikacje → akcesoria → terminal.
-

Sprawdź, czy korzystasz z 32-bitowego czy 64-bitowego systemu Ubuntu. Aby kontynuować instalację odpowiedniego programu, musisz znać te informacje, zanim przejdziesz dalej.- Zapis sudo uname --m i naciśnij wejście, Wprowadź hasło administratora.
- Jeśli wyświetli się Terminal i686, oznacza to, że masz wersję 32-bitową.
- Jeśli wyświetli się Terminal x86_64, oznacza to, że masz wersję 64-bitową.
-

Włącz MultiArch, jeśli masz 64-bitową wersję Ubuntu. Umożliwi to lepszą zgodność z programami skompilowanymi dla innych komputerów.- Zapis sudo dpkg --add-architecture i386 i naciśnij wejście, Wprowadź hasło administratora, aby pobrać pakiet.
-

Dodaj depozyt za pakiet Canonical Partner. Umożliwi to zainstalowanie dowolnego programu hostowanego w tym repozytorium, w tym najnowszych wersji Skype.- Napisz lub skopiuj i wklej sudo add-apt-repository "deb http://archive.canonical.com/ $ (lsb_release -sc) partner" i naciśnij wejście.
-

Zainstaluj Skype. Teraz, gdy masz odpowiednie zależności i dodano repozytorium partnerów Canonical, możesz pobrać i zainstalować oprogramowanie Skype.- Zapis sudo apt-get update & sudo apt-get install skype i naciśnij wejście zainstalować Skype. Instalacja potrwa kilka minut.
- Możesz także zainstalować Skype za pomocą Menedżera oprogramowania, ponieważ dodałeś repozytorium Canonical. Otwórz Menedżera oprogramowania, wyszukaj „Skype”, a następnie kliknij przycisk Instaluj, aby pobrać i zainstalować.
Część 2 Uruchom Skype
-

Otwórz Skype. Może nie być oczywiste, że Skype został zainstalowany, ponieważ żadna ikona nie pojawi się na pulpicie ani na pasku zadań. Możesz go zdobyć na wiele sposobów.- Kliknij menu i wyszukaj „Skype”. Po otwarciu Skype zobaczysz jego ikonę na pasku uruchamiania. Kliknij go prawym przyciskiem myszy i kliknij Przypnij do Launchera dzięki czemu ikona Skype pozostaje w programie uruchamiającym po zamknięciu programu.
- Kliknij na aplikacje → Internet → Skype, Możesz również skorzystać z okazji, aby utworzyć skrót do Skype na pulpicie.
-

Poczekaj, aż Skype się uruchomi. Przy pierwszym uruchomieniu Skype prawdopodobnie zajmie to minutę lub dwie. W tym czasie poczujesz, że nic się nie dzieje. Bądź cierpliwy, program powinien uruchomić się po chwili. W przyszłości, gdy uruchomisz go ponownie, Skype powinien rozpocząć się natychmiast. -

Zaloguj się za pomocą swojego identyfikatora Skype lub konta Microsoft. Możesz także utworzyć bezpłatne konto, jeśli go nie masz. Kliknij tutaj, aby dowiedzieć się, jak założyć konto na Skype. -

Przetestuj swój mikrofon. Po pierwszym uruchomieniu Skype zobaczysz kontakt o nazwie „Echo / Sound Test Service”. Wybierz i kliknij przycisk „Zadzwoń”. Umożliwi to przetestowanie mikrofonu i głośników, aby upewnić się, że można wysyłać i odbierać dźwięk.- Jeśli mikrofon lub głośniki nie działają, zobacz sekcję Rozwiązywanie problemów poniżej.
-

Przetestuj swoją kamerę internetową. Jeśli podłączyłeś kamerę internetową, możesz ją przetestować, aby sprawdzić jej działanie. Kliknij menu narzędzia potem Opcje, Kliknij na Ustawienia wideo w sekcji „Ogólne”. Obraz zarejestrowany przez kamerę internetową powinien pojawić się na ekranie.- Jeśli obraz nie pojawił się, zobacz sekcję Rozwiązywanie problemów poniżej.
-

Zacznij korzystać ze Skype. Po upewnieniu się, że sprzęt działa poprawnie, możesz zacząć korzystać ze Skype do komunikacji za pośrednictwem natychmiastowych połączeń telefonicznych i wideokonferencji. Kliknij tutaj, aby dowiedzieć się, jak zainstalować i używać Skype.
Część 3 Rozwiązywanie problemów
-

Mikrofon nie działa. W większości nowszych wersji Ubuntu możesz zarządzać wszystkimi ustawieniami mikrofonu za pomocą przycisku „Głośniki” na pasku narzędzi. Upewnij się, że mikrofon jest prawidłowo podłączony, włączony, a poziomy są ustawione poprawnie.- Skype czasami ponownie konfiguruje ustawienia systemowe sprzętu audio, a mikrofon przestaje działać. Możesz uniemożliwić Skypeowi przejęcie kontroli nad materiałem audio, klikając narzędzia → Opcje → Ustawienia audio i odznaczając pole „Pozwól Skypeowi automatycznie dostosowywać ustawienia mojego materiału audio”.
-

Kamera internetowa nie działa. W przypadku większości kamer, które nie działają, zainstalowanie sterownika „v4lcompat” rozwiąże problem. Jeśli to nie zadziała, będziesz musiał uzyskać szczegółowe instrukcje dotyczące kamery internetowej. Skype w systemie Linux nie działa ze wszystkimi modelami aparatów.- Uważaj, aby żaden inny program nie korzystał z aparatu. Wideo z kamery może być używane tylko przez jeden program na raz.
- Otwórz terminal, napisz sudo bash apt-get install libv4l-0: i386 i naciśnij wejście.
- Kliknij prawym przyciskiem myszy aplikacje następnie kliknij właściwości, Kliknij na Zmodyfikuj menu potem Internet, Kliknij Skype prawym przyciskiem myszy i kliknij właściwości.
- Zamień polecenie na env PULSE_LATENCY_MSEC = 30 LD_PRELOAD = / usr / lib / i386-linux-gnu / libv4l / v4l1compat.so skype.
- Sprawdź tę stronę pomocy Ubuntu, jeśli powyższe instrukcje nie działają. Strona zawiera listę kamer internetowych, które powinny działać „bez problemu”, kamer, które wymagają specjalnej obsługi, oraz kamer, które w ogóle nie działają lub wymagają specjalnej uwagi przed uruchomieniem.
-

Wideo Skype ma niską rozdzielczość. Skype dla systemu Linux oficjalnie nie obsługuje wideo 640 x 480, co może powodować rozmycie obrazu. Możesz użyć małej sztuczki, aby wymusić rozdzielczość 640x480, ale nie ma gwarancji, że zadziała.- Upewnij się, że Skype działa poprawnie, a następnie zamknij program przed kontynuowaniem.
- Otwórz folder wear/.Skype/SKYPENAME/.
- otwarte config.xml w edytorze e.
- Dodaj następujące wiersze między tagami :
480 640
- Zapisz plik i zamknij go. Skype powinien teraz wyświetlać wideo w rozdzielczości 640 x 480. Może zająć kilka minut, aby „umyć szamponem” w tej rozdzielczości.