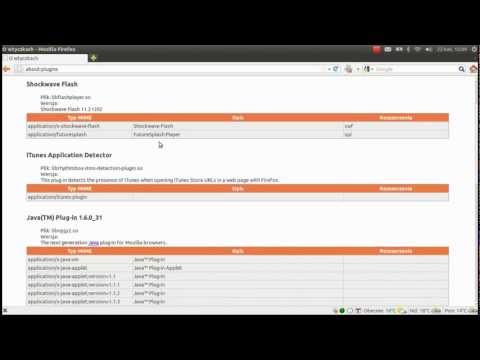
Zawartość
- etapy
- Zainstaluj Oracle Java dla Google Chrome w wersji 32-bitowej
- Zainstaluj Oracle Java dla Google Chrome 64-bit
- Uwagi na temat instalacji Java w Google Chrome
- Zainstaluj Oracle Java dla Mozilla Firefox w 32 bitach
- Zainstaluj Oracle Java dla Mozilla Firefox w wersji 64-bitowej
- Uwagi na temat instalacji Java w Mozilla Firefox
Kilka aplikacji będzie wymagać instalacji środowiska wykonawczego Java, aby działało poprawnie w systemie Ubuntu. Środowisko to powinno respektować architekturę zainstalowanego systemu (32 lub 64 bity) i najlepiej zawsze instalować najnowsze środowisko Java. Procedury instalowania środowiska Java JRE będą takie same dla dystrybucji Debian i tych pochodnych (na przykład Ubuntu i Linux Mint). Witryna Oracle Java oferuje pobranie środowiska wykonawczego (JRE) lub środowiska programistycznego (JDK). Ćwiczeniem, które proponujemy tutaj, jest instalacja że środowisko wykonawcze (Oracle Java JRE). Możesz także zezwolić Javie na działanie w przeglądarce internetowej, abyś mógł uruchamiać aplikacje Java online.
etapy
-

Sprawdź architekturę swojego systemu. Aby dowiedzieć się, czy architektura twojej dystrybucji Linuksa jest 32-bitowa czy 64-bitowa, otwórz terminal i odpytaj swój system.- Wpisz lub skopiuj i wklej plik / sbin / init, Jeśli… / sbin / init: symboliczny link do / lib / systemd / systemd wyświetlić, wywołaj polecenie plik / lib / systemd / systemd która dotyczy najnowszych wersji systemów Debian i pochodnych.
- Zapisz ten, który zostanie ci zwrócony. Twój system będzie miał 64 bity, jeśli czytasz ELF 64-bit w odpowiedzi, a otrzymasz 32 bity ELF 32-bit.
- Wpisz lub skopiuj i wklej plik / sbin / init, Jeśli… / sbin / init: symboliczny link do / lib / systemd / systemd wyświetlić, wywołaj polecenie plik / lib / systemd / systemd która dotyczy najnowszych wersji systemów Debian i pochodnych.
-

Sprawdź, czy Java jest już zainstalowana w twoim systemie. Wywołaj z terminala polecenie wskazujące zainstalowaną wersję Java.- Otwórz terminal i wprowadź następujące polecenie:
- wprowadź lub skopiuj i wklej java -version
- Jeśli w twoim systemie jest zainstalowany OpenJDK, otrzymasz odpowiedź podobną do tej:
- wersja openjdk „1.7.0_15”
Środowisko wykonawcze OpenJDK (IcedTea6 1.10pre) (6b15 ~ pre1-0lucid1)
64-bitowy serwer VM OpenJDK (kompilacja 19.0-b09, tryb mieszany)
- wersja openjdk „1.7.0_15”
- Jeśli nazwa sprzedawcy OpenJDK jest wyświetlany w zwrócony przez system, wersja Java zainstalowana w twoim systemie nie odpowiada tej, którą będziemy traktować w ramach kontynuacji tej wiki, która będzie Oracle Java JRE / JDK.
- Otwórz terminal i wprowadź następujące polecenie:
-

Usuń całkowicie OpenJDK / JRE z systemu. Aby uniknąć konfliktów między różnymi wersjami Java, utwórz katalog do przechowywania plików binarnych JRE Oracle Java. Usuń zainstalowaną w systemie wersję OpenJDK / JRE, wprowadzając urządzenie:- wprowadź lub skopiuj i wklej sudo apt-get purge openjdk - *
- OpenJDK / JRE zostanie całkowicie usunięty z twojego systemu.
- wprowadź lub skopiuj i wklej sudo mkdir -p / usr / local / java
- Zostanie utworzony katalog o nazwie „/ usr / local / java” w celu odebrania plików binarnych JDK i JRE Oracle Java.
- wprowadź lub skopiuj i wklej sudo apt-get purge openjdk - *
-

Pobierz Oracle Java JRE dla systemu Linux. Pamiętaj, aby wybrać pliki odpowiadające 32 lub 64-bitowej architekturze twojego systemu. Plik zostanie pobrany jako skompresowane archiwum w formacie .tar.gz.- Jeśli pracujesz nad 32-bitową architekturą Ubuntu, pobierz pliki binarne dla tego 32-bitowego systemu.
- Jeśli pracujesz nad 64-bitową architekturą Ubuntu, pobierz pliki binarne dla tego 64-bitowego systemu.
- Korzystaj z połączenia, aby pobrać dokumentację Oracle Java JDK / JRE co może okazać się przydatne.
- Wybierz nazwany plik jdk-7u40-apidocs.zip i pobierz to.
- Przeczytaj uważnie: 64-bitowe pliki binarne Oracle nie będą działać w 32-bitowym systemie architektonicznym. Jeśli spróbujesz zainstalować w tych warunkach, zobaczysz wiele błędów i ostrzeżeń.
-

Przenieś pliki binarne Oracle. Pliki, które właśnie pobrałeś, zostaną domyślnie umieszczone w katalogu ~ / Home / nazwa_użytkownika / Pliki do pobrania i będziesz musiał przenieść je do katalogu / Usr / local / java który wcześniej stworzyłeś.- Przenieś pobrane pliki z Oracle Java do 32 bitów:
- wprowadź lub skopiuj i wklej cd / home /"YourName"/ Pliki do pobrania
- wprowadź lub skopiuj i wklej sudo cp -r jre-8u131-linux-i586.tar.gz / usr / local / java
- wprowadź lub skopiuj i wklej cd / usr / local / java
- Przenieś pobrane pliki z Oracle Java do 64 bitów:
- wprowadź lub skopiuj i wklej cd / home /"YourName"/ Pliki do pobrania
- wprowadź lub skopiuj i wklej sudo cp -r jre-8u131-linux-x64.tar.gz / usr / local / java
- wprowadź lub skopiuj i wklej cd / usr / local / java
- Przenieś pobrane pliki z Oracle Java do 32 bitów:
-

Zainstaluj Oracle Java w swoim systemie. Konieczne będzie zastosowanie opisanych poniżej poleceń do plików w formacie skompresowanym .tar.gz dOracle Java. Należy tego dokonać, mając dostęp do poziomu korzeń aby wszyscy użytkownicy systemu mogli korzystać z instalacji Java. Musisz zadbać o użycie polecenia sudo dla każdego z poleceń opisanych poniżej. Najpierw musisz zmienić uprawnienia dostępu do właśnie przesłanych plików.- Zmień uprawnienia dostępu do plików Java na 32 bity:
- wprowadź lub skopiuj i wklej sudo chmod a + x jre-8u131-linux-i586.tar.gz
- Zmień uprawnienia dostępu do 64-bitowych plików Java:
- wprowadź lub skopiuj i wklej sudo chmod a + x jre-8u131-linux-x64.tar.gz
- Zmień uprawnienia dostępu do plików Java na 32 bity:
-

Następnie rozpakuj pliki binarne. Uważaj, aby ustawić się w katalogu, jeśli nie zostało to jeszcze zrobione / Usr / local / java aby kontynuować tę operację.- Zainstaluj Oracle Java dla Ubuntu Linux w 32 bitach:
- wprowadź lub skopiuj i wklej sudo tar xvzf jre-8u131-linux-i586.tar.gz
- Zainstaluj Oracle Java dla Ubuntu Linux w 64 bitach:
- wprowadź lub skopiuj i wklej sudo tar xvzf jre-8u131-linux-x64.tar.gz
- Zainstaluj Oracle Java dla Ubuntu Linux w 32 bitach:
-

Sprawdź dokładnie katalog instalacyjny. Na tym etapie procedury nieskompresowany folder znajduje się w katalogu / Usr / local / java, Aby to sprawdzić:- wprowadź lub skopiuj i wklej ls -a
- będziesz mógł czytać jre1.8.0_131, który jest folderem zawartym w katalogu
-

Edytuj zmienną systemową PATH. Znajduje się w pliku / Etc / profile, które będziesz musiał zmodyfikować za pomocą edytora es. Będziesz mógł korzystać nano, gedit lub dowolny inny edytor do wyboru w korzeń aby dodać te zmienne:- wprowadź lub skopiuj i wklej sudo gedit / etc / profile używać gedit
- lub
- wprowadź lub skopiuj i wklej sudo nano / etc / profile jeśli wolisz nano
-

Idź na koniec pliku. Przewiń e za pomocą klawiszy strzałek w górę / w dół na klawiaturze, aby przejść do ostatniego wiersza pliku i dodać następujące wiersze:- wprowadź lub skopiuj i wklej
JAVA_HOME = / usr / local / java /jre1.8.0_73PATH = $ PATH: $ HOME / bin: $ JAVA_HOME / bineksport JAVA_HOMEeksport ŚCIEŻKI
- wprowadź lub skopiuj i wklej
-

Zapisz plik / Etc / profile. Pamiętaj, aby dodać pusty wiersz na końcu e przed zapisaniem i zamknięciem edytora. -

Poinformuj swój system o wprowadzonych zmianach. Aby dowiedzieć się, gdzie znaleźć pliki dla nowej wersji Java, musisz powiadomić system o właśnie wprowadzonych zmianach:- wprowadź lub skopiuj i wklej sudo update-alternatives --install "/ usr / bin / java" "java" "/usr/local/java/jre1.8.0_131/bin/java" 1
- Twój system zostanie powiadomiony o dostępności Oracle Java.
- wprowadź lub skopiuj i wklej sudo update-alternatives --install "/ usr / bin / javaws" "javaws" "/usr/local/java/jre1.8.0_131/bin/javaws" 1
- Zostanie on tutaj poinformowany o dostępności modułu Uruchomienie Oracle Java Web.
- wprowadź lub skopiuj i wklej sudo update-alternatives --install "/ usr / bin / java" "java" "/usr/local/java/jre1.8.0_131/bin/java" 1
-

Przypisz systemowi domyślną wersję Java. Należy również poinformować, że Oracle Java JRE jest teraz domyślną wersją środowiska wykonawczego Java, wykonując polecenia opisane poniżej:- wprowadź lub skopiuj i wklej sudo update-alternatives --set java /usr/local/java/jre1.8.0_131/bin/java
- To polecenie określi odpowiednie środowisko wykonawcze Java dla systemu.
- wprowadź lub skopiuj i wklej sudo update-alternatives --set javaws /usr/local/java/jre1.8.0_131/bin/javaws
- Spowoduje to zdefiniowanie modułu Start Java Web które zostaną wykorzystane.
- wprowadź lub skopiuj i wklej sudo update-alternatives --set java /usr/local/java/jre1.8.0_131/bin/java
-

Załaduj nowe środowisko systemowe. Postępuj jak opisano poniżej.- Wpisz lub skopiuj i wklej ./etc/profile.
- Zauważ, że zmienne środowiskowe zdefiniowane w pliku / Etc / profile nie będzie obsługiwany przez system do momentu ponownego uruchomienia komputera.
-

Sprawdź, czy Oracle Java została poprawnie zainstalowana. Uruchom poniższe polecenia, aby sprawdzić numer wersji Java, która zostanie zwrócona przez system. -

Sprawdź swoją wersję Oracle Java 32-bit:- wprowadź lub skopiuj i wklej java -version
- To polecenie zwróci wersję Java obsługiwaną przez system.
- w terminalu pojawią się:
- wersja java „1.8.0_131”
Środowisko wykonawcze Java (TM) SE (kompilacja 1.8.0_131-8u131-b11)
Serwer VM Java HotSpot ™ (kompilacja 25.131-b11, tryb mieszany)
- wersja java „1.8.0_131”
- wprowadź lub skopiuj i wklej java -version
-

Sprawdź swoją wersję Oracle Java 64-bit:- wprowadź lub skopiuj i wklej java -version
- Zostaniesz powiadomiony o wersji Javy obsługiwanej przez system.
- w terminalu pojawią się:
- wersja java „1.8.0_131”
Środowisko wykonawcze Java (TM) SE (kompilacja 1.8.0_131-8u131-b11)
Serwer VM Java HotSpot ™ (kompilacja 25.131-b11, tryb mieszany)
- wersja java „1.8.0_131”
- wprowadź lub skopiuj i wklej java -version
-

Uruchom ponownie system Ubuntu Linux. Gratulacje, nowe środowisko wykonawcze Java jest w pełni skonfigurowane i obsługiwane przez system. Teraz będziesz mógł bez trudu uruchamiać aplikacje napisane w Javie.
- Aby umożliwić korzystanie z wtyczek Java przez przeglądarkę internetową, musisz utworzyć dowiązanie symboliczne z katalogu instalacyjnego jego modułów do lokalizacji wtyczki zawartej w zainstalowanym środowisku wykonawczym Java Oracle.
- Przeczytaj uważnie: Musisz być bardzo ostrożny, pozwalając Oracle Java 8 w przeglądarce internetowej, ponieważ w przeszłości wykryto wiele luk w zabezpieczeniach i możliwe jest, że inne zostaną odkryte w przyszłości. Te wady bezpieczeństwa są punktami wejścia do twojego systemu, które są udostępniane hakerom lub hakerzy źle nastawiony. Więcej informacji na ten temat można znaleźć w witrynie Java Tester.
Zainstaluj Oracle Java dla Google Chrome w wersji 32-bitowej
- Zastosuj następujące polecenia:
- wprowadź lub skopiuj i wklej sudo mkdir -p / opt / google / chrome / plugins
- Katalog o nazwie / Opt / google / chrome / plugins zostanie utworzony.
- wprowadź lub skopiuj i wklej cd / opt / google / chrome / plugins
- To polecenie przeniesie Cię do katalogu wtyczek Chrome. Przed przystąpieniem do tworzenia dowiązania symbolicznego upewnij się, że znajdujesz się w tym katalogu:
- wprowadź lub skopiuj i wklej sudo ln -s /usr/local/java/jre1.8.0_73/lib/i386/libnpjp2.so
- Między biblioteką zostanie utworzone dowiązanie symboliczne libnpjp2.so środowiska wykonawczego Java i przeglądarki Google Chrome.
- wprowadź lub skopiuj i wklej sudo mkdir -p / opt / google / chrome / plugins
Zainstaluj Oracle Java dla Google Chrome 64-bit
- Zastosuj następujące polecenia:
- wprowadź lub skopiuj i wklej sudo mkdir -p / opt / google / chrome / plugins
- Katalog o nazwie / Opt / google / chrome / plugins zostanie utworzony.
- wprowadź lub skopiuj i wklej cd / opt / google / chrome / plugins
- To polecenie przeniesie Cię do katalogu wtyczek Chrome. Przed przystąpieniem do tworzenia dowiązania symbolicznego upewnij się, że znajdujesz się w tym katalogu:
- wprowadź lub skopiuj i wklej sudo ln -s /usr/local/java/jre1.8.0_05/lib/amd64/libnpjp2.so
- Między biblioteką zostanie utworzone dowiązanie symboliczne libnpjp2.so środowisko wykonawcze Java i przeglądarkę Google Chrome.
- wprowadź lub skopiuj i wklej sudo mkdir -p / opt / google / chrome / plugins
Uwagi na temat instalacji Java w Google Chrome
- Uwaga: po utworzeniu dowiązania symbolicznego mogą zostać zwrócone następujące elementy:
- ln: utworzenie dowiązania symbolicznego `./libnpjp2.so: plik już istnieje
- Aby rozwiązać ten problem, wystarczy usunąć istniejące łącze symboliczne, stosując następującą komendę:
- wprowadź lub skopiuj i wklej cd / opt / google / chrome / plugins
- wprowadź lub skopiuj i wklej sudo rm -rf libnpjp2.so
- upewnij się, że jesteś w katalogu / Opt / google / chrome / plugins przed złożeniem zamówienia.
- Uruchom ponownie komputer. Następnie przejdź do strony Java Tester, aby sprawdzić, czy Java działa w przeglądarce internetowej.
Zainstaluj Oracle Java dla Mozilla Firefox w 32 bitach
- Zastosuj następujące polecenia:
- wprowadź lub skopiuj i wklej cd / usr / lib / mozilla / plugins
- Nastąpi przeniesienie do wywołania tego polecenia w katalogu / Usr / lib / Mozilla / wtyczki, Będziesz musiał utworzyć ten katalog w następujący sposób, jeśli nie istnieje on jeszcze w twoim systemie:
- wprowadź lub skopiuj i wklej sudo mkdir -p / usr / lib / mozilla / plugins
- To polecenie utworzy nazwany katalog / Usr / lib / Mozilla / wtyczki, Zanim przejdziesz do tworzenia dowiązania symbolicznego, znajdź się w tym katalogu.
- wprowadź lub skopiuj i wklej sudo ln -s /usr/local/java/jre1.8.0_73/lib/i386/libnpjp2.so
- Między biblioteką zostanie utworzone dowiązanie symboliczne libnpjp2.so środowisko wykonawcze Java i przeglądarka Mozilla Firefox.
- wprowadź lub skopiuj i wklej cd / usr / lib / mozilla / plugins
Zainstaluj Oracle Java dla Mozilla Firefox w wersji 64-bitowej
- Zastosuj następujące polecenia:
- wprowadź lub skopiuj i wklej cd / usr / lib / mozilla / plugins
- Nastąpi przeniesienie do wywołania tego polecenia w katalogu / Usr / lib / Mozilla / wtyczki, Będziesz musiał utworzyć ten katalog w następujący sposób, jeśli nie istnieje on jeszcze w twoim systemie:
- wprowadź lub skopiuj i wklej sudo mkdir -p / usr / lib / mozilla / plugins
- To polecenie utworzy nazwany katalog / Usr / lib / Mozilla / wtyczki, Zanim przejdziesz do tworzenia dowiązania symbolicznego, znajdź się w tym katalogu.
- wprowadź lub skopiuj i wklej sudo ln -s /usr/local/java/jre1.8.0_73/lib/amd64/libnpjp2.so
- Między biblioteką zostanie utworzone dowiązanie symboliczne libnpjp2.so środowisko wykonawcze Java i przeglądarka Mozilla Firefox.
- wprowadź lub skopiuj i wklej cd / usr / lib / mozilla / plugins
Uwagi na temat instalacji Java w Mozilla Firefox
- Uwaga: po utworzeniu dowiązania symbolicznego mogą zostać zwrócone następujące elementy:
- ln: utworzenie dowiązania symbolicznego `./libnpjp2.so: plik już istnieje
- Aby rozwiązać ten problem, wystarczy usunąć istniejące łącze symboliczne, stosując następującą komendę:
- wprowadź lub skopiuj i wklej cd / usr / lib / mozilla / plugins
- wprowadź lub skopiuj i wklej sudo rm -rf libnpjp2.so
- upewnij się, że jesteś w katalogu / Usr / lib / Mozilla / wtyczki przed złożeniem zamówienia.
- Uruchom ponownie komputer. Następnie przejdź do strony Java Tester, aby sprawdzić, czy Java działa w przeglądarce internetowej.