
Zawartość
to wiki, co oznacza, że wiele artykułów jest napisanych przez kilku autorów. Aby stworzyć ten artykuł, 9 osób, niektóre anonimowe, uczestniczyło w jego edycji i ulepszaniu w miarę upływu czasu.Macintosh firmy Apple ze swoją platformą OS X nadal skubie udział w rynku, a znaczną część tego wzrostu przypisują użytkownikom komputerów PC, którzy wybrali komputer Macintosh. Przejście z komputera na komputer Macintosh jest stosunkowo proste, ale istnieją aplikacje na komputery PC, które nowi użytkownicy komputerów Mac chcieliby zachować. Tak jest w przypadku przeglądarki Internet Explorer, która stanowi około 38% rynku amerykańskiego w maju 2012 r. Ponieważ program Internet Explorer od jakiegoś czasu nie obsługuje komputerów Mac, użytkownicy komputerów Mac zainstalowali środowiska wirtualne, takie jak VMWare Fusion, Parallels lub BootCamp firmy Apple. , Te rozwiązania są drogie i nie zawsze zadowalające. WineBottler od mikesMassiveMess to darmowa i łatwa aplikacja, która pozwala między innymi na uruchomienie przeglądarki Internet Explorer na komputerze Mac. Oto jak to zainstalować!
etapy
-

Pobierz pakiet WineBottler. Można go znaleźć na stronie http://winebottler.kronenberg.org/. Powinien natychmiast rozpocząć pobieranie. -

Otwórz obraz dysku. Skopiuj (przeciągnij i upuść) pliki Wine i WineBottler do folderu Aplikacje. -
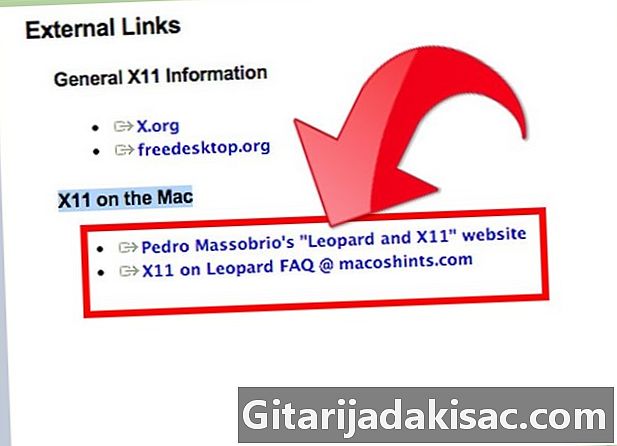
Zainstaluj X11. Jeśli jeszcze tego nie zrobiłeś, znajdziesz go na płycie instalacyjnej OS X. X11 pozwala WineBottler na działanie. -

Uruchom aplikację WineBottler. Zostaniesz zapytany, czy na pewno chcesz otworzyć aplikację. Kliknij Otwórz. -
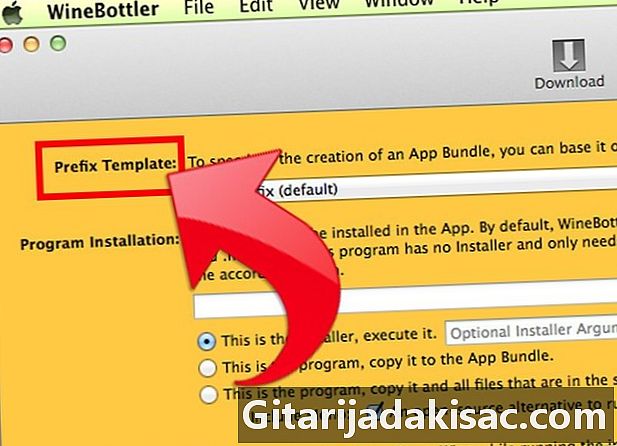
WineBottler następnie uruchamia proces automatycznej konfiguracji i otwiera okno aplikacji o nazwie WineBottler - Zarządzaj prefiksami. -
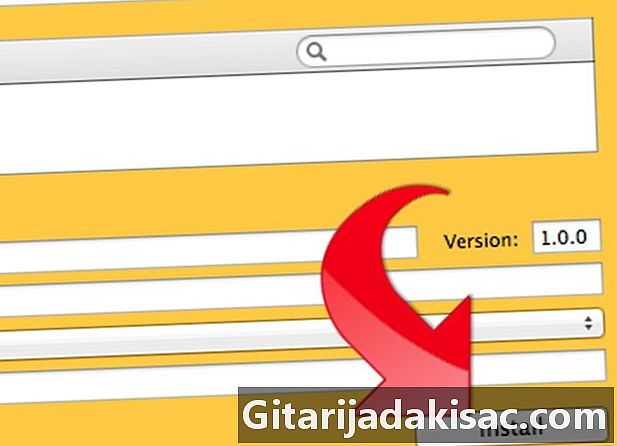
Kliknij Zainstaluj wstępnie zdefiniowane prefiksy. Ładunek zniknął i uruchomi się instalator programu Internet Explorer. -

Wybierz z listy Internet Explorer 7, a następnie postępuj zgodnie z instrukcjami.- Zostaniesz poproszony o ponowne uruchomienie komputera. Kliknij przycisk restartu. Ta manipulacja nie spowoduje ponownego uruchomienia komputera, a jedynie emulację komputera.
- WineBottler poinformuje Cię o zakończeniu instalacji prefiksu.
-
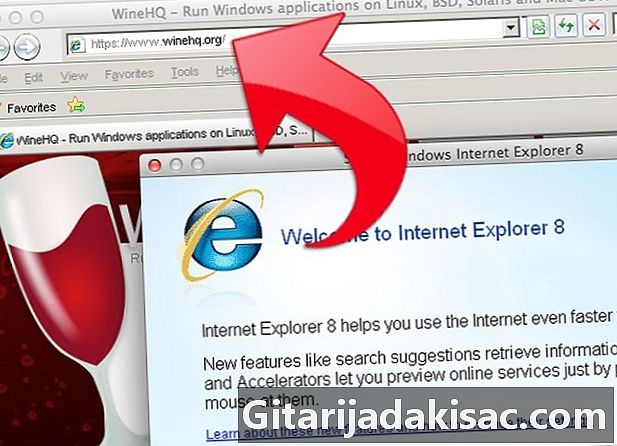
Uruchom przeglądarkę Internet Explorer. Wprowadź wybrany adres URL w pasku adresu i naciśnij klawisz Enter.