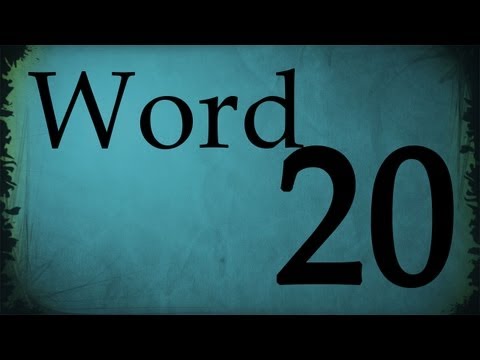
Zawartość
W tym artykule: Dodaj obrazek Stwórz zdjęcie za pomocą eRefereferencji
Microsoft Word pozwala osadzać obrazy i obrazy razem w celu zilustrowania dokumentu. Musisz jednak nauczyć się tworzyć skórkę wokół obrazów, aby zmienić ustawienia domyślne. Opatrunek typu „E” umożliwia umieszczenie „e” z tyłu, przed lub wokół obrazu.
etapy
Część 1 Dodaj zdjęcie
-
Umieść kursor w przybliżeniu w miejscu, w którym chcesz dodać obraz. Mysz jest przydatna do pracy z obrazami w programie Word, ponieważ możesz lepiej kontrolować rozmiar i kształt, klikając obraz przeciągając. -
Kliknij menu „Wstaw” u góry strony. Poszukaj ikony „Obraz”. Umożliwia to wstawienie do dokumentu dowolnego pliku jpg, pdf lub innego rodzaju obrazu, który masz na komputerze lub w czytnikach. -
Wybierz „Przeglądaj obrazy”, aby wybrać z Biblioteki obrazów na komputerze. Wybierz „Wstaw obraz z pliku”, jeśli obraz znajduje się na pulpicie lub w innym folderze. -
Kliknij na swoje zdjęcie. Następnie kliknij przycisk „Wstaw” u dołu okna dialogowego. -
Sprawdź, czy obraz jest tym, który chcesz wstawić. Pamiętaj, że domyślnym ustawieniem dla programu Word jest ustawienie obrazu w trybie „Wyrównany do e”. Oznacza to, że będzie traktowany jako duża postać lub duża linia e.- Opatrunek obrazu umożliwia umieszczenie e wokół obrazu, nad obrazem lub za obrazem.
Część 2 Ubierz obraz za pomocą e
-
Kliknij obraz myszką. To otworzy menu Narzędzia graficzne w programie Word. Jeśli klikniesz poza obrazem, to menu zniknie i powrócisz do menu formatowania e. -
Poszukaj przycisku „Dressing e. Znajduje się on w kategorii „Organizuj” lub w zakładce Zaawansowane narzędzia do rysowania układów lub Narzędzia SmartArt, w zależności od używanej wersji programu Word. -
Kliknij przycisk Skórka na e. Będziesz miał rozwijane menu. -
Wybierz jedną z następujących opcji e-dressingu, w zależności od potrzeb:- wybierz „w ramce”, jeśli obraz jest kwadratowy i chcesz ubrać e wokół kwadratowej granicy obrazu.
- wybierz „góra i dół”, jeśli chcesz, aby obraz pozostawał na linii, ale między dwiema częściami e na górze i na dole.
- wybierz „zamknij”, aby ubrać wokół okrągłego lub nieregularnego obrazu.
- wybierz „Przez”, aby zmienić punkty opatrunku. Jest to najlepsza opcja, jeśli chcesz w jakiś sposób osadzić e lub jeśli nie chcesz postępować zgodnie z ramkami pliku obrazu. Jest to ustawienie zaawansowane, ponieważ musisz przesunąć punkty obrazu, aby przesunąć oryginalne obramowania.
- wybierz „Za e”, aby użyć filigranowego obrazu za e.
- wybierz „Przed e”, aby wyświetlić obraz nad e. Może być konieczna zmiana koloru, w przeciwnym razie ryzyko bycia nieczytelnym.
-
Kliknij obraz i przesuń go po wybraniu opcji e-dressingu. Program umożliwia teraz umieszczenie go w dowolnym miejscu, przy czym e pasuje do obrazu. -
Przetestuj różne opcje ubrania e. Każdy obraz i projekt wymaga innego e-dressingu. Powtarzaj za każdym razem, gdy dodajesz nowy obraz.